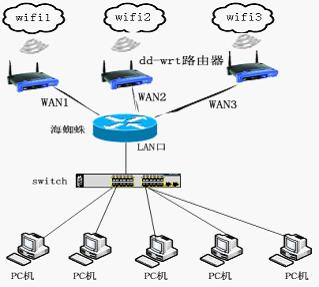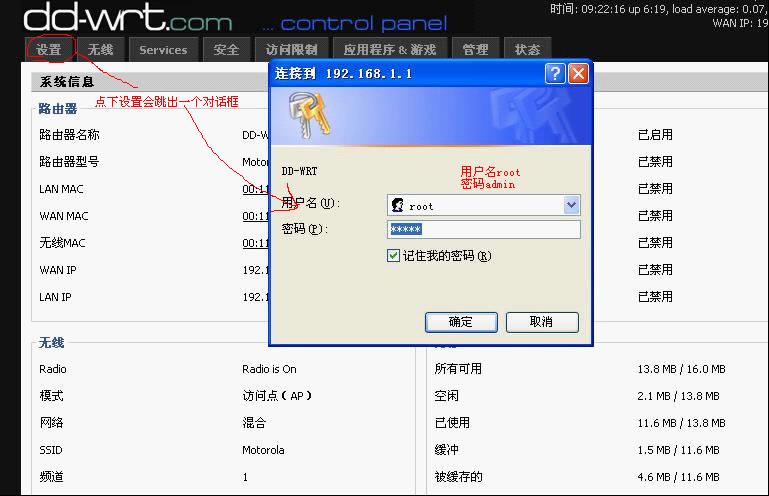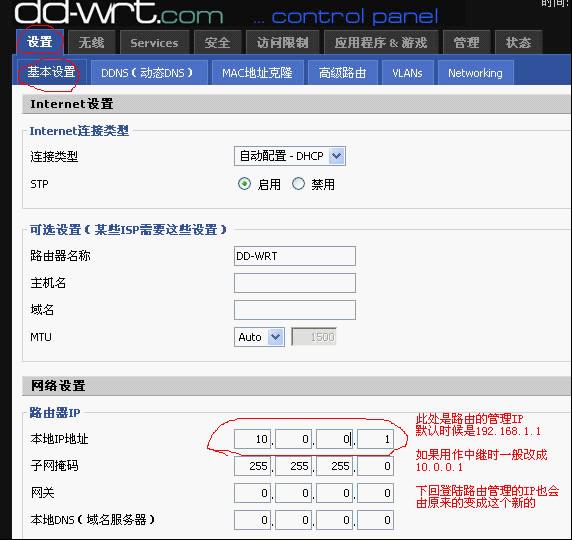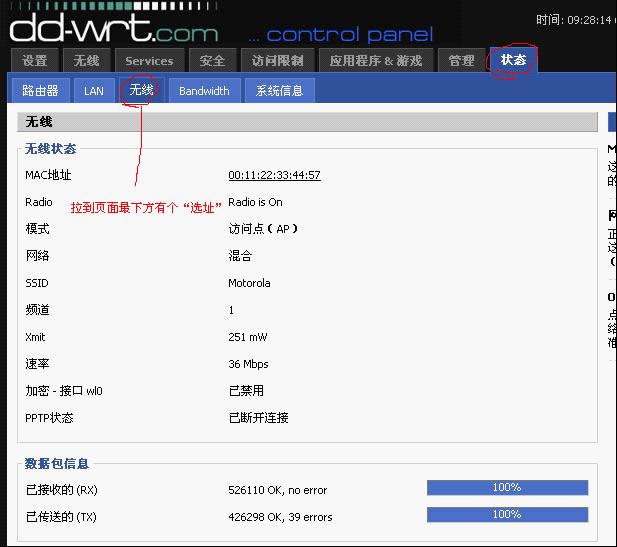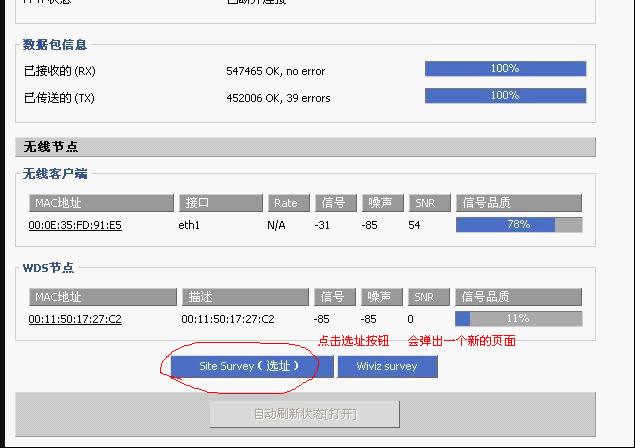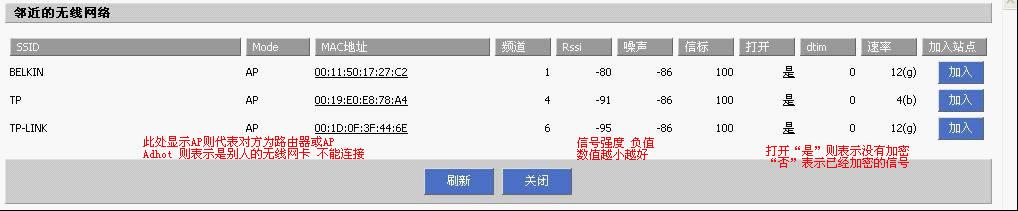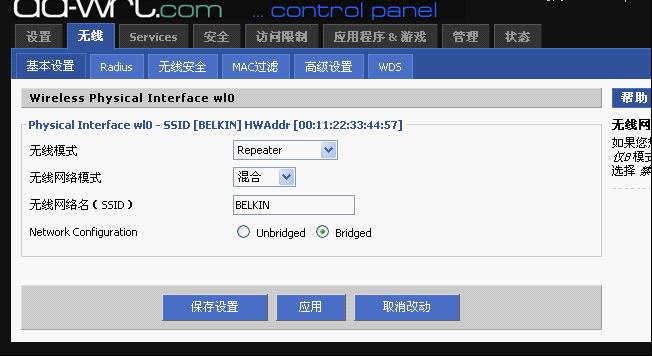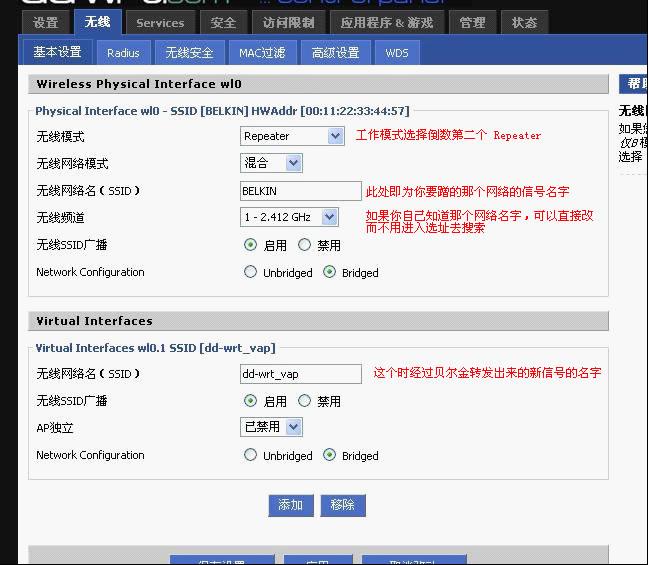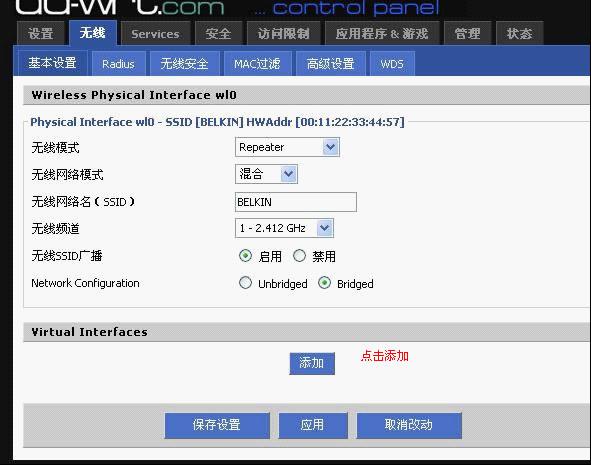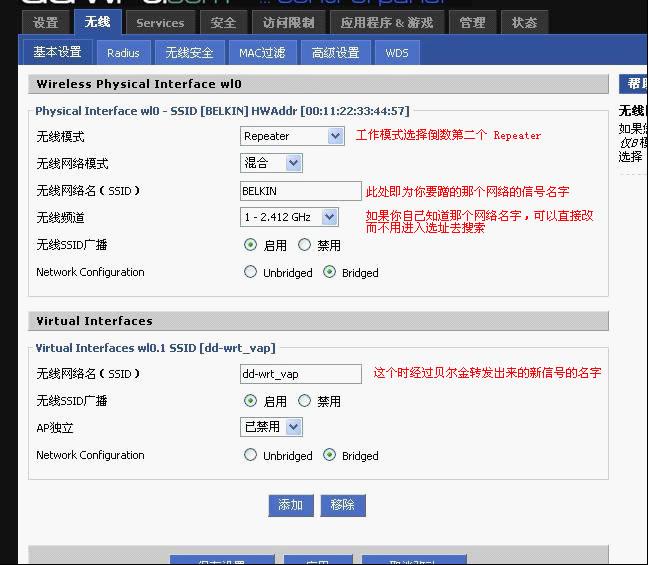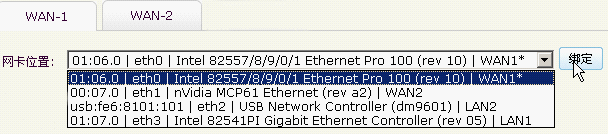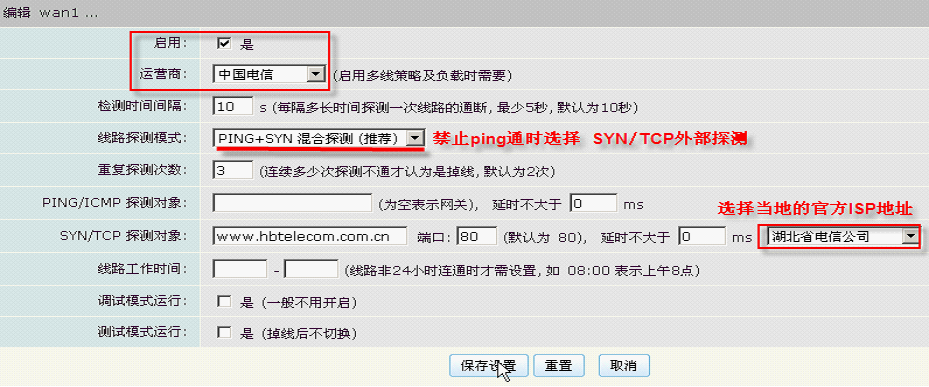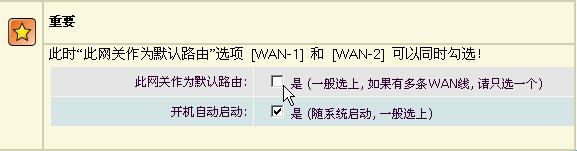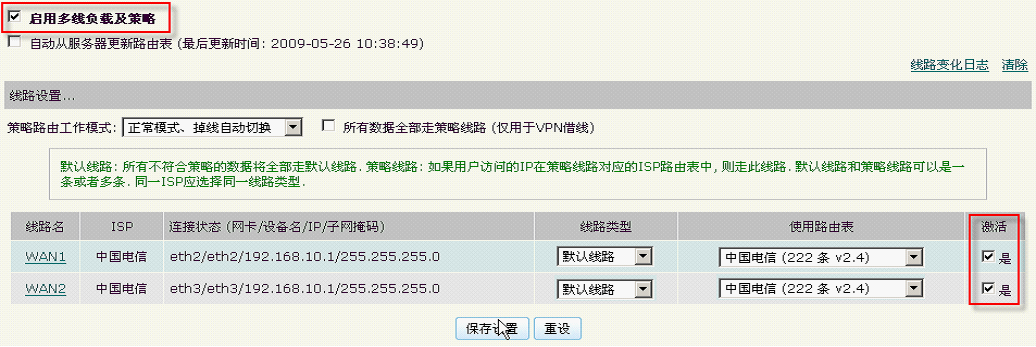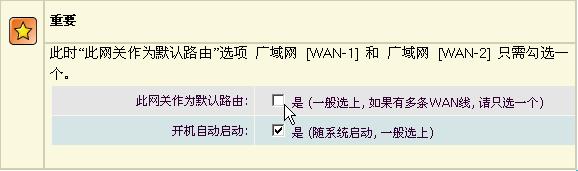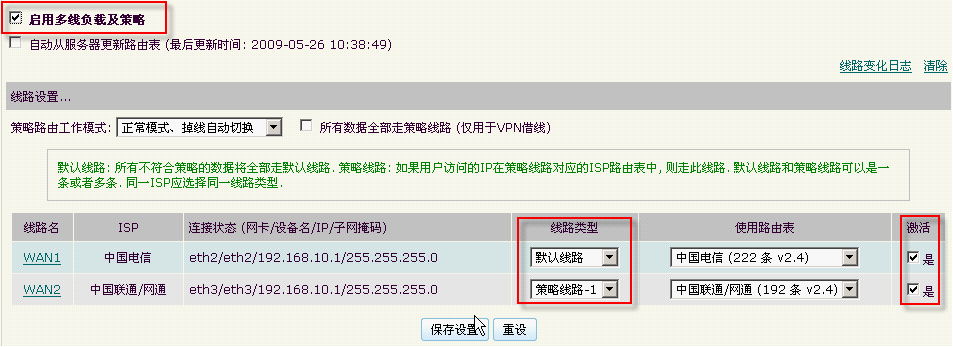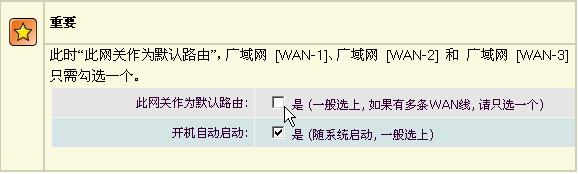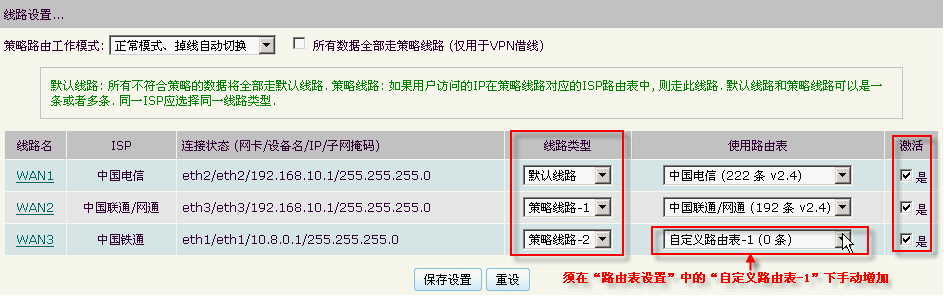由于现在无线上网的设备越来越普及,到处都是拿着手机,拿着ipad,笔记本行走的人,所以wifi现在也是完全已经普及到人们的生活中去了,但是现在高额的手机或者ipad流量费让辛苦工作的我们实在是hold不住,我相信大多数人肯定都碰到过这样的情况,在某个场合,突然想上网差一个东西,结果一开手机,可以解除到wifi,但是连不上,因为人家设置了密码,所以顿时大家就会很纠结,一般碰到这种情况,告诉大家一个解决方案。针对这种环境,我经过一段时间的研究,通过DD-WET路由器与海蜘蛛免费版本的结合,将这些“免费”的无线资源利用起来,提升自家的网速。
DD-WRT是一款针对BCM(Broadcom)芯片的无线路由器的第三方固件,主要的特色功能是无线中继,无线网桥,主要被用来“蹭网”,是路由玩家不可多得的利器。
海蜘蛛软路由是国内知名软件厂商海蜘蛛公司推出的中文软路由产品,可将一台旧电脑打造成一台企业级的多WAN口路由器。
将多个无线网络“蹭网”,接入海蜘蛛的拓扑图。
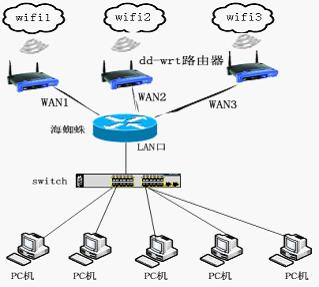
第一部分:设置DD-WRT中继,将无线网络信号转成LAN
DD-WRT中继设置方法

打开IE 浏览器 输入192.168.1.1 回车
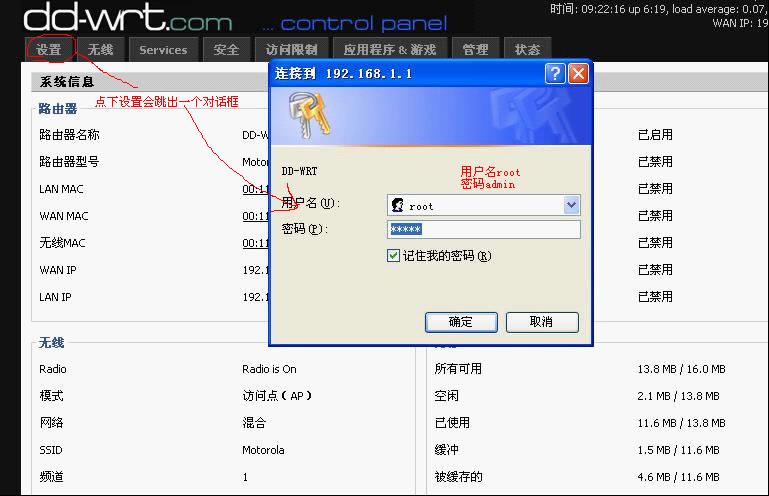
点击“设置”会跳出一个密码框 用户名root 密码admin 点击确定进入
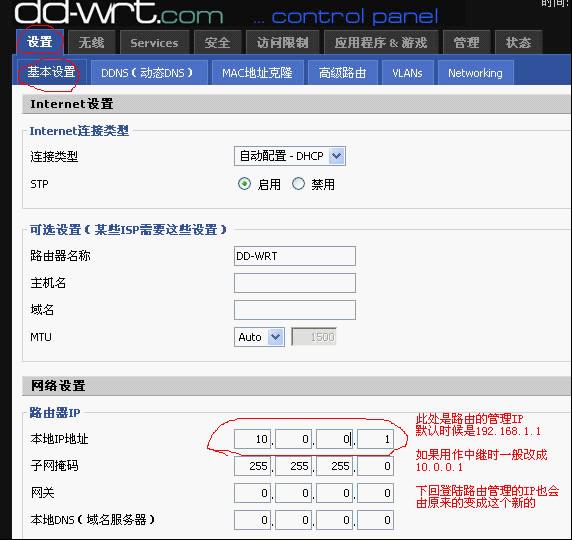
进入“设置”-“基本设置” 更改“本地IP地址”为10.0.0.1 下回登陆管理时 在浏览器输入的IP就不再是192.168.1.1 了,而是 10.0.0.1 然后点击最下方“保存”
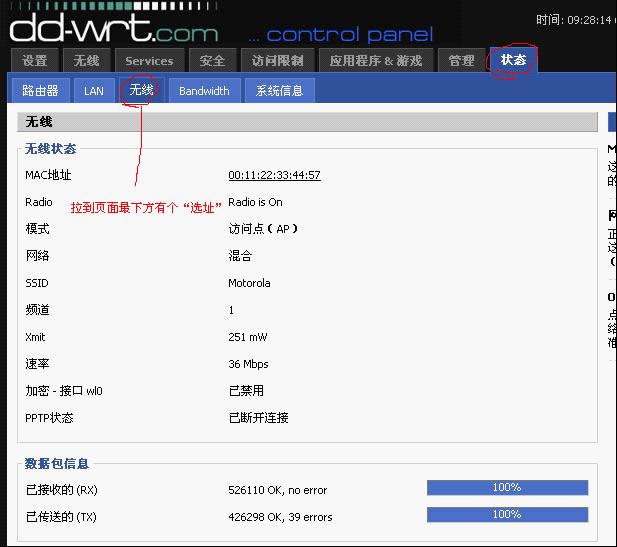
点击“状态”-“无线” 将页面拉到最底下 有个“选址”按钮
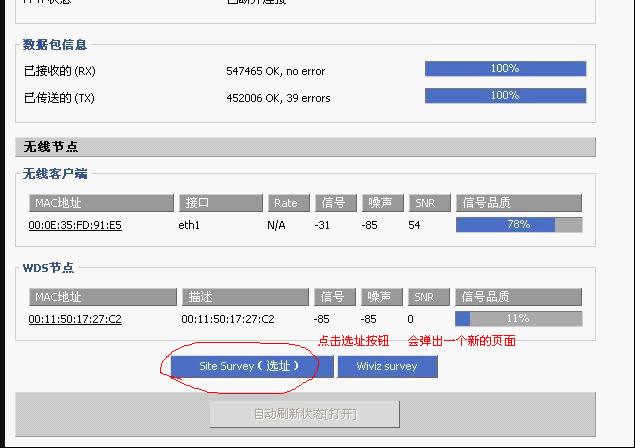
新页面显示的是贝尔金搜索到的无线信号名字和信号强度 Rssi为信号的强度 “打开”一栏显示“是”的才可以中继 “否”的代表信号已经加密 加密信号的中继比较复杂。这里不说 选中了哪个信号以后 点击该信号后面的“加入”按钮
“选址”按钮点击一下 会弹出一个新的页面
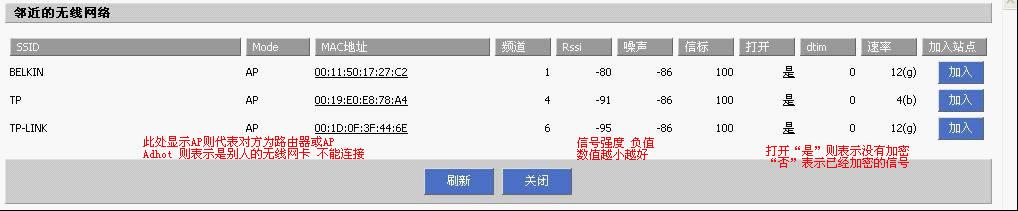
新页面显示的是贝尔金搜索到的无线信号名字和信号强度 Rssi为信号的强度 “打开”一栏显示“是”的才可以中继 “否”的代表信号已经加密 加密信号的中继比较复杂。这里不说 选中了哪个信号以后 点击该信号后面的“加入”按钮

加入以后显示这个页面 点击“继续”
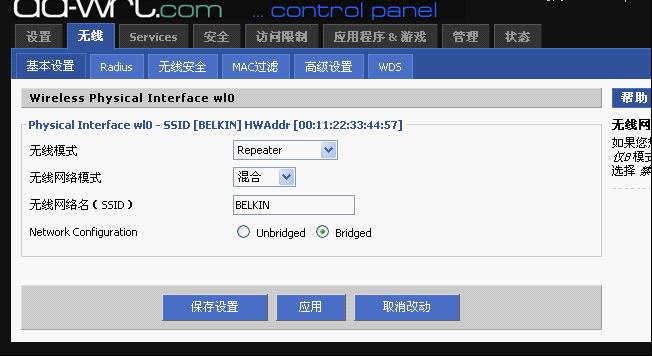
“继续”以后的界面如图,需要修改“无线模式”为Repeater 点击“保存”
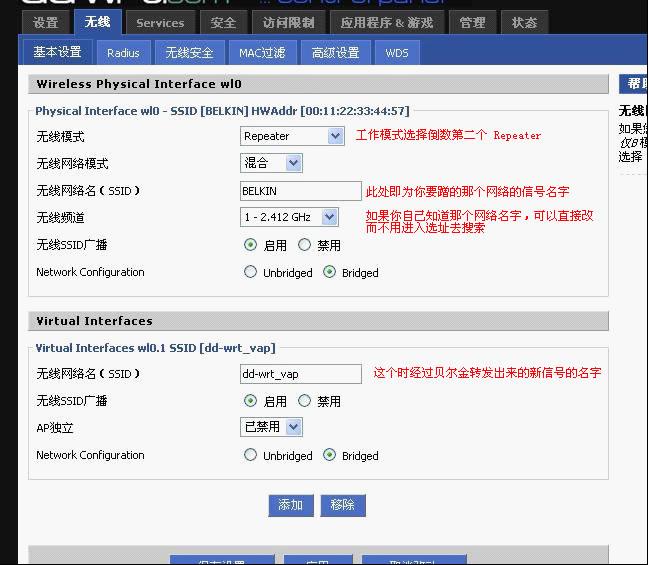
Repeater改好以后点击“保存”
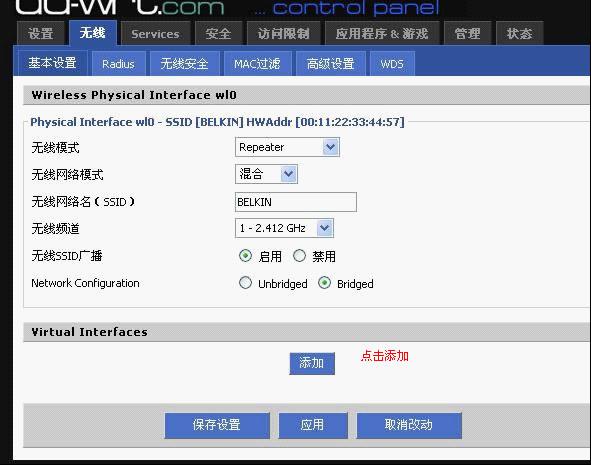
保存以后会多出来一个“添加”按钮 点击“添加”
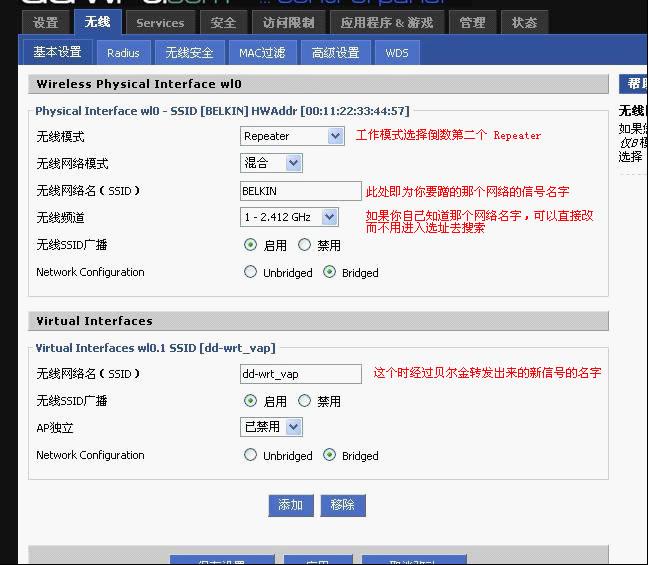
此时,DD-WRT就已经“蹭网”成功,通过它的LAN,或转发出来的无线信号,就可以上网了。如果不需要无线信号,可以将它关闭。
按照上面的方法,使用多个DD-WRT路由器,可以多中继几个不同的无线信号。
第二部分:将DD-WRT路由转成的LAN接入海蜘蛛WAN口,设置多线路负载
两条相同网络运营商线路接入
以两条中国电信提供的线路接入为例,将这两条线路的带宽叠加起来以提供高速互联网接入。例如一条线路的带宽为 2M,另一条线路的带宽为 4M,叠加后就相当于有一条带宽为 6M 的高速互联网接入线路。
登录到 Web 远程管理设置,进入“网络设置”->“广域网(WAN)”,选择广域网接口 [WAN-1] 和 [WAN-2],在“网卡位置”下拉框中分别选择要分配的网卡, 点击“绑定”即可。

图 4.10. 选择 广域网 接口
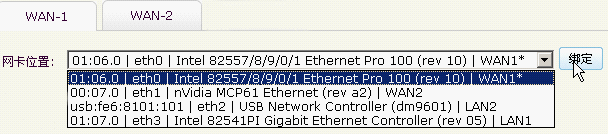
图 4.11. 绑定网卡
广域网接口设置可参照 设置广域网(WAN)。
以下设置,广域网 [WAN-1] 和 广域网 [WAN-2] 相同。
点击WAN口设置最下面的线路检测,进入此页面中编辑WAN口。
先勾选启用,选择“运营商”为 中国电信。
启用线路检测:用于探测是否掉线,及掉线后进行自动切换,一般勾选。
“线路探测模式”:推荐选择“PING+SYN 混合探测”,若在禁止 ping 的情况下,选择“SYN/TCP 外部探测”。
“SYN/TCP 探测对象”:依据选择的运营商进行相应的选择,一般填所属线路的本地网址。
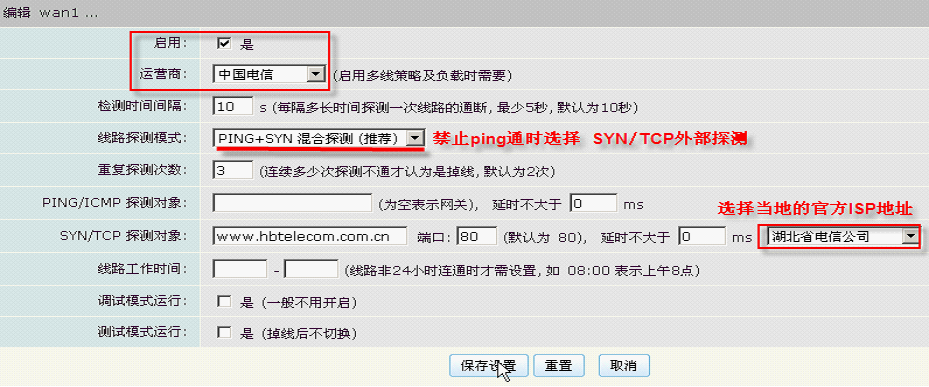
图 4.12. 线路检测设置
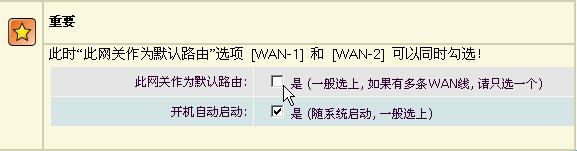
设置好后,点击“保存设置”。
进入“网络设置”->“多线负载及策略”,勾选“启用多线负载及策略”。
在“线路设置”中可以看到刚才设置的 广域网 [WAN-1] 和 广域网 [WAN-2] 的摘要信息,把线路类型都设置为默认线路,将 WAN1 和 WAN2 的“激活”栏勾选,点击“保存设置”即可。
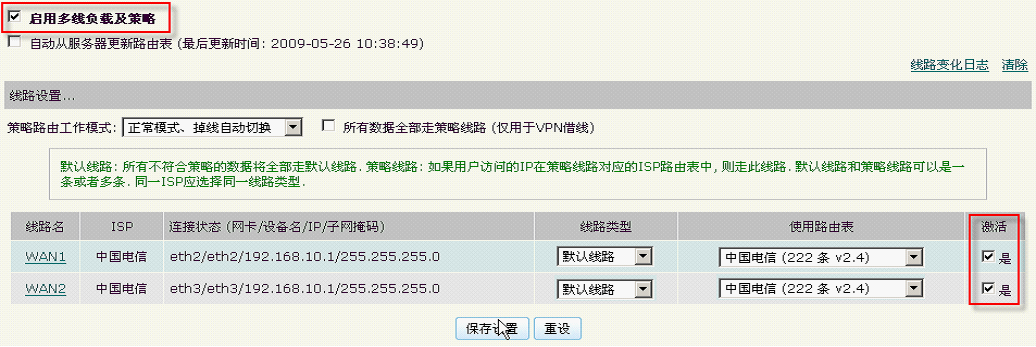
两条不同的网络运营商线路接入
一条为中国电信提供的线路接入,另一条为中国网通提供的线路接入,在这两条线路之间做策略路由,以避免出现上网过慢的现象。即访问位于中国电信的网络资源时走中国电信的线路;访问位于中国网通的网络资源时走中国网通的线路。
登录 Web 远程管理,进入“网络设置”-> “广域网(WAN)”,选择广域网接口 [WAN-1] 和 [WAN-2],在“网卡位置”下拉框中分别选择要分配的网卡, 点击“绑定”按钮。参照两条相同网络运营商线路接入。
广域网接口设置可参照设置广域网(WAN)。
在“线路检测设置”中选择运营商,广域网 [WAN-1] 选择“中国电信”,广域网 [WAN-2] 选择“中国联通/网通”。
以下设置,广域网 [WAN-1] 和 广域网 [WAN-2] 相似,参照两条相同网络运营商线路接入。
在WAN口设置里点击进入最下面的线路检测,进入线路检测页面,启用线路检测。
“线路探测模式”:推荐选择“PING+SYN 混合探测”,若在禁止 ping 的情况下,选择“SYN/TCP 外部探测”。
“SYN/TCP 探测对象”:依据选择的运营商进行相应的选择,一般填所属线路的本地网址。
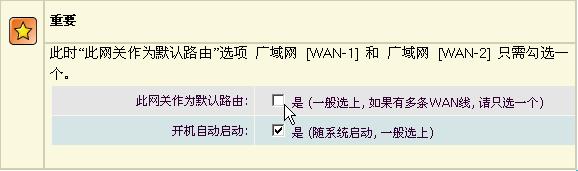
设置好后,点击“保存设置”。
进入“网络设置”->“多线负载及策略”,勾选“启用多线负载及策略”。
在“线路设置”中可以看到刚才设置的 广域网 [WAN-1] 和 广域网 [WAN-2] 的摘要信息, 在“线路类型”栏中分别选择不同的线路类型,如:WAN1 选择“默认线路”,WAN2 选择“策略线路-1”。并勾选“激活”选项,点击“保存设置”即可。
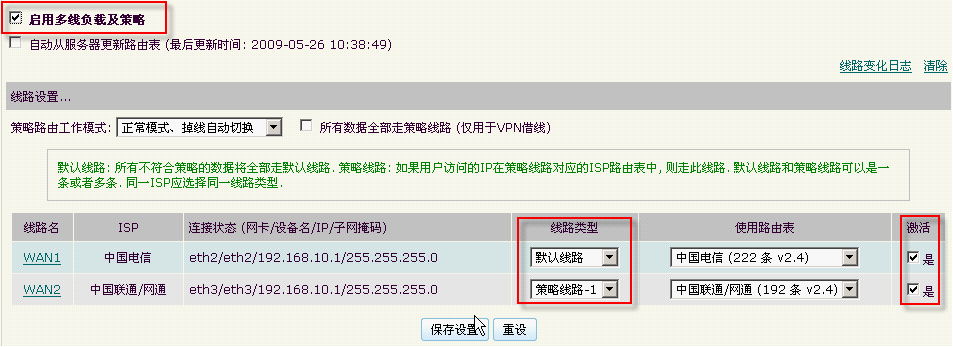
图 4.14. 启动多线负载及策略-02

这样就完成了两条不同 ISP 线路间的策略路由,从而避免了出现访问某些网络资源很慢的情况。
4.4.4. 多条不同网络运营商线路接入
一条为中国电信提供的线路接入,另一条为中国网通提供的线路接入,还有一条中国铁通提供的线路接入,在这三条线路之间做策略路由,以避免出现上网过慢的现象。即访问位于中国电信的网络资源时走中国电信的线路;访问位于中国网通的网络资源时走中国网通的线路;访问位于中国铁通的网络资源时走中国铁通的线路。
登录 Web 远程管理,进入“网络设置”-> “广域网(WAN)”,选择广域网接口 [WAN-1]、[WAN-2] 和 [WAN-3],在“网卡位置”下拉框中分别选择要分配的网卡, 点击“绑定”按钮。参照两条相同网络运营商线路接入。
广域网接口设置可参照设置广域网(WAN)。
在WAN口设置下进入“线路检测”设置页面中,选择运营商。广域网 [WAN-1] 选择“中国电信”, 广域网 [WAN-2] 选择“中国联通/网通”,广域网 [WAN-3] 选择“中国铁通”。
以下设置,广域网 [WAN-1]、 广域网 [WAN-2] 和 广域网 [WAN-3] 相似,参照两条相同网络运营商线路接入和两条不同网络运营商线路接入。
进入线路检测页面,启用线路检测:用于探测是否掉线,及掉线后进行自动切换,一般勾选。
“线路探测模式”:推荐选择“PING+SYN 混合探测”,若在禁止 ping 的情况下,选择“SYN/TCP 外部探测”。
“SYN/TCP 探测对象”:依据选择的运营商进行相应的选择,一般填所属线路的本地网址。
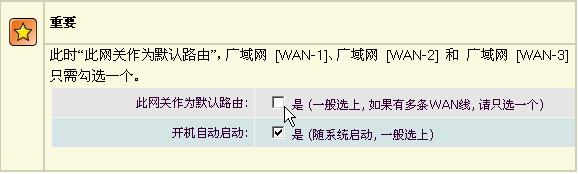
设置好后,点击“保存设置”。
进入“网络设置”->“多线负载及策略”,勾选“启用多线负载及策略”。
在“线路设置”中可以看到刚才设置的 广域网 [WAN-1]、广域网 [WAN-2] 和 广域网 [WAN-3] 的摘要信息, 在“线路类型”栏中分别选择不同的线路类型,如:WAN1 选择“默认线路”,WAN2 选择“策略线路-1”,WAN3 选择“策略线路-2”,并勾选“激活”选项,点击“保存设置”即可。
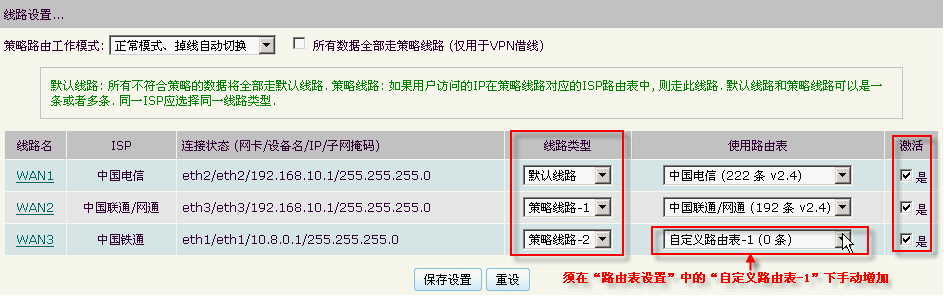
这样,多线路的蹭网就设置好了,本教程仅供学习交流使用,请勿用于其他用途。